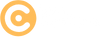Deploying an ASP.NET Core Application to IIS
What is IIS Deployment?
Internet Information Services (IIS) is a web server developed by Microsoft. Deploying your ASP.NET Core application to IIS allows you to host it on a Windows server for public or private access.
- Reliable Hosting: IIS is widely used for hosting .NET applications.
- Built-in Support: ASP.NET Core is compatible with IIS using the Kestrel server.
- Secure: Leverages Windows security features for secure deployment.
Why Deploy to IIS?
Deploying to IIS is ideal for hosting internal business applications or public-facing websites in a Windows environment.
Step-by-Step Guide to Deploy ASP.NET Core to IIS
Follow these steps:
1. Install the .NET Core Hosting Bundle
// Download and install the hosting bundle from:
// https://dotnet.microsoft.com/en-us/download/dotnet
The hosting bundle includes the ASP.NET Core Module, which allows IIS to work with Kestrel.
2. Publish Your Application
// Run the following command in the terminal:
dotnet publish -c Release -o ./publish
This generates a folder with the compiled files needed for deployment in the publish directory.
3. Configure IIS
- Open the IIS Manager (
inetmgr). - Right-click on Sites and choose Add Website.
- Enter the Site Name, choose the Physical Path (your published files), and set a Port (e.g., 5000).
Physical Path: C:\Path\To\Publish\Folder
Port: 5000
4. Configure Application Pool
- In IIS Manager, go to Application Pools.
- Find your application’s pool, right-click, and select Basic Settings.
- Set the .NET CLR version to No Managed Code (ASP.NET Core uses Kestrel).
5. Test Your Application
// Access your application in the browser:
http://localhost:5000
Ensure that the application runs correctly and check the IIS logs for any errors.
6. Optional: Enable HTTPS
- In IIS Manager, select your site and click Bindings.
- Add an HTTPS binding and associate it with a certificate (e.g., self-signed or purchased).
7. Configure Web.config
// Add or update the Web.config file in your published folder
<configuration>
<system.webServer>
<aspNetCore processPath="dotnet" arguments=".\MyApp.dll" stdoutLogEnabled="false" stdoutLogFile=".\logs\stdout" />
</system.webServer>
</configuration>
This ensures IIS knows how to start your application.